パソコンの有事にそなえて「まるごとバックアップ」

パソコンのデータをパソコン内部以外に保管しておくことは非常に重要です。
もし、大切な写真や文書データを外部へ保管(バックアップ)していなかったら・・・
パソコンが壊れて起動しない事態になると、簡単にデータを取り出すことができなくなります。
そこで、外付けハードディスク等を家電量販店で購入してパソコンに取り付けて下さい。
パソコン全体を丸ごとバックアップする「定期的に実行」
http://support.microsoft.com/kb/2666281/ja より参照
正常に動作しているときのパソコンの状態を丸ごと定期的に自動で保存します。いつ発生するかわからない事故や故障に備えて、できるだけ最新のパソコンの状態を保存しておくのに向いています。スケジュールは、[頻度][日][時刻] の 3 つで指定できます。
| [頻度] | 毎月 / 毎週 / 毎日 |
| [日] | [頻度] が [毎月] の場合 : 1~31、および、最終日 [頻度] が [毎週] の場合 : 日曜日~土曜日 (曜日毎) [頻度] が [毎日] の場合 : 指定なし |
| [時刻] | 0:00 ~ 23:00 (1 時間単位) |
ここでは、パソコンの状態を丸ごと、毎月 1 日の 12:00 に定期的にバックアップする方法を説明します。
パソコン全体を丸ごとバックアップするには大容量のメディアが必要になりますので、外付けハード ディスク ドライブ (HDD) を使用します。
なお、バックアップには時間がかかりますので、ノート パソコンの場合はバッテリーではなく AC 電源に接続しておきましょう。 また、作業の途中で [ユーザー アカウント制御] ダイアログ ボックスが表示された場合は、[はい] ボタンをクリックしてください。
 特定のフォルダーやファイルを定期的にバックアップする手順
特定のフォルダーやファイルを定期的にバックアップする手順
- パソコンに外付け HDD を接続

- [自動再生] ダイアログ ボックスが表示された場合には [×] ボタンをクリックして閉じる
![2. [自動再生] ダイアログ ボックスが表示された場合には [×] ボタンをクリックして閉じる 2. [自動再生] ダイアログ ボックスが表示された場合には [×] ボタンをクリックして閉じる](//pcdoctor.11506.net/wp-content/themes/wpthk/images/trans.png)
- [スタート] ボタンをクリック
- [コンピューター] をクリック
![3. [スタート] ボタンをクリック 4. [コンピューター] をクリック 3. [スタート] ボタンをクリック 4. [コンピューター] をクリック](//pcdoctor.11506.net/wp-content/themes/wpthk/images/trans.png)
- コンピューターのウィンドウが表示されたら外付け HDD のアイコンの表示 (接続されていること) を確認
- [×] ボタンをクリック
![5.コンピューターのウィンドウが表示されたら外付け HDD のアイコンの表示 (接続されていること) を確認 6. [×] ボタンをクリック 5.コンピューターのウィンドウが表示されたら外付け HDD のアイコンの表示 (接続されていること) を確認 6. [×] ボタンをクリック](//pcdoctor.11506.net/wp-content/themes/wpthk/images/trans.png)
- [スタート] ボタンをクリック
- [コントロール パネル] をクリック
![7. [スタート] ボタンをクリック 8. [コントロール パネル] をクリック 7. [スタート] ボタンをクリック 8. [コントロール パネル] をクリック](//pcdoctor.11506.net/wp-content/themes/wpthk/images/trans.png)
- [システムとセキュリティ] の [バックアップの作成] をクリック
![9. [システムとセキュリティ] の [バックアップの作成] をクリック 9. [システムとセキュリティ] の [バックアップの作成] をクリック](//pcdoctor.11506.net/wp-content/themes/wpthk/images/trans.png) コントロール パネルの右上にある [表示方法] が「カテゴリ」になっていない場合は、クリックして「カテゴリ」に変更してください。
コントロール パネルの右上にある [表示方法] が「カテゴリ」になっていない場合は、クリックして「カテゴリ」に変更してください。
- [バックアップの設定] をクリック
![10. [バックアップの設定] をクリック 10. [バックアップの設定] をクリック](//pcdoctor.11506.net/wp-content/themes/wpthk/images/trans.png)
- バックアップ先を指定 (外付け HDD を選択)
- [次へ] ボタンをクリック
![11. バックアップ先を指定 (外付け HDD を選択) 12. [次へ] ボタンをクリック 11. バックアップ先を指定 (外付け HDD を選択) 12. [次へ] ボタンをクリック](//pcdoctor.11506.net/wp-content/themes/wpthk/images/trans.png)
- [自分で選択する] をオン
- [次へ] ボタンをクリック
![13. [自分で選択する] をオン 14. [次へ] ボタンをクリック 13. [自分で選択する] をオン 14. [次へ] ボタンをクリック](//pcdoctor.11506.net/wp-content/themes/wpthk/images/trans.png)
- すべてのチェック ボックスをオンにして選択
- [次のドライブのシステム イメージを含める] チェック ボックスをオン
- [次へ] ボタンをクリック
![15. すべてのチェック ボックスをオンにして選択 16. [次のドライブのシステム イメージを含める] チェック ボックスをオン 17. [次へ] ボタンをクリック 15. すべてのチェック ボックスをオンにして選択 16. [次のドライブのシステム イメージを含める] チェック ボックスをオン 17. [次へ] ボタンをクリック](//pcdoctor.11506.net/wp-content/themes/wpthk/images/trans.png)
- [スケジュールの変更] をクリック
![18. [スケジュールの変更] をクリック 18. [スケジュールの変更] をクリック](//pcdoctor.11506.net/wp-content/themes/wpthk/images/trans.png)
- [スケジュールに従ってバックアップを実行する] チェック ボックスがオンになっていることを確認
![19. [スケジュールに従ってバックアップを実行する] チェック ボックスがオンになっていることを確認 19. [スケジュールに従ってバックアップを実行する] チェック ボックスがオンになっていることを確認](//pcdoctor.11506.net/wp-content/themes/wpthk/images/trans.png)
- [頻度] で [毎月]、[日] で [1]、[時刻] で [12:00 (正午)] を指定
- [OK] ボタンをクリック
![20. [頻度] で [毎月]、[日] で [1]、[時刻] で [12:00 (正午)] を指定 21. [OK] ボタンをクリック 20. [頻度] で [毎月]、[日] で [1]、[時刻] で [12:00 (正午)] を指定 21. [OK] ボタンをクリック](//pcdoctor.11506.net/wp-content/themes/wpthk/images/trans.png)
- [設定を保存してバックアップを実行] ボタンをクリック
![22. [設定を保存してバックアップを実行] ボタンをクリック 22. [設定を保存してバックアップを実行] ボタンをクリック](//pcdoctor.11506.net/wp-content/themes/wpthk/images/trans.png) [設定を保存してバックアップを実行] ボタンをクリックすると、バックアップのスケジュールが設定されると同時に、現在が設定した日時でなくてもすぐにバックアップが実行されます。バックアップの処理が終わるまでしばらく待ちましょう。
[設定を保存してバックアップを実行] ボタンをクリックすると、バックアップのスケジュールが設定されると同時に、現在が設定した日時でなくてもすぐにバックアップが実行されます。バックアップの処理が終わるまでしばらく待ちましょう。
- バックアップ完了
 バックアップのスケジュールを設定すると、スケジュールで設定した日時に自動的にバックアップが開始されます。ただし、パソコンの電源がオフになっていたりスリープ状態または休止状態になっていたりするとバックアップが実行されませんので、スケジュールで設定した日時には、パソコンの電源をオンにして使える状態にしておきましょう。また、バックアップ先となる外付け HDD なども接続して使える状態にしておきましょう。参考 : Windows 7 または Windows Vista のシャットダウン、スリープ、休止状態ってどう違うの ?
バックアップのスケジュールを設定すると、スケジュールで設定した日時に自動的にバックアップが開始されます。ただし、パソコンの電源がオフになっていたりスリープ状態または休止状態になっていたりするとバックアップが実行されませんので、スケジュールで設定した日時には、パソコンの電源をオンにして使える状態にしておきましょう。また、バックアップ先となる外付け HDD なども接続して使える状態にしておきましょう。参考 : Windows 7 または Windows Vista のシャットダウン、スリープ、休止状態ってどう違うの ?
バックアップしたフォルダーやファイルをもとに戻す (復元する) 方法については、「特定のフォルダーやファイルを復元する」を参照してください。
また、システム イメージを使ってパソコン全体を復元する方法については「パソコン全体を復元する」を参照してください。
参照ここまで
有償ですが、操作性が優れた、Acronis True Image 2014もおすすめです。
もし、設定が難しくて出来ない方は、ご相談下さい。


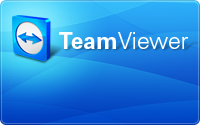
最近のコメント