パソコンの組立 レポート
今回は、ミドルクラスの性能のパソコンを組み立ててみました。
Core i5 4570 ( 3.60 GHz)
頭脳が4つあるので、処理能力がとても早いです。
頭脳が1つだと、レジ一つのお店のイメージで捉えていただくとわかりやすいかと思います。
沢山処理が必要なときに順番待ちの状態になります。
頭脳が4つですと、レジが4つあるようなスーパーマーケットのように行列ができても
比較的早く処理されていきます。
これが、頭脳のCPUです。
これがメイン基板のマザーボードです。
このメイン基板に頭脳や一時記憶のためのメモリ、長期記憶のためのハードディスク、DVDドライブをせつぞくしていきます。
まずは、頭脳をメイン基板に装着します。
装着後の状態。
次に頭脳が発熱するので冷却するための空冷ファンを載せます。
これは、一時記憶のメモリです。
2014年時点では、4GBあればとりあえず快適に使えます。
数年後には、8GB以上増設しないといけないかもしれません。
メイン基板にメモリを装着できるスロットが2つ用意されています。
メイン基板によっては、4つあるタイプもあります。
メモリをスロットに取り付けます。
これは、メイン基板を収めるパソコンのケースです。
ファンも背面、上部、前面に合計4つついていてよく冷えます。
パソコンは、熱に弱いので冷却は欠かせません。
間違ってもファンの排気口に物を置くようなことはしないでください。
これは、電源ユニットです。
これがないと電源がメイン基板へ供給されず稼働しません。
パソコンケースの内部の状態です。
メイン基板をパソコンケースに取付けます。
メイン基板とパソコンケースのケーブルを接続します。
これは、長期記憶(記録?)のための大容量ハードディスクです。
これもケースに取付けます。
装着用のガイドがあるので、ネジ無しで取り付け出来ました。
ハードディスクとメイン基板もケーブルで接続します。
逆光で白っぽい画像ですが、ケースのフロントパネルを外して
これからDVDドライブを取付けます。
DVDドライブを差し込んでいます。
DVDドライブを取り付け出来ました。
これで、組み立てが完了しました。
あとは、WindowsOSのインストールを行い使える状態にしていきます。
パソコン組み立てのメリット
1 パソコンに詳しくなる
2 パソコンの調子が悪い時は、自分で対処できるようになっていく。
3 パーツの取りかえがしやすく、部分的にパーツのアップグレードもしやすく買い替えをせずに長く使える。
4 メーカー品よりコストダウンできる。(まれにメーカー品が安くなる場合もある)
5 メーカー品特有のおまけソフトが入らないのでシンプルに使える
パソコン組み立てのデメリット
1 原則自己責任
後は思いつきません。
パソコンを組み立てたい方、お問い合わせは下記まで。



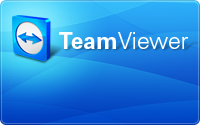
最近のコメント